Find out how to create your course, from drafting completion criteria to managing back-end settings.
Table of ContentsCreate a Course (using the Learn@HubSpot Course Template) - Recommended |
Courses contain the activities and resources that learners will access to undertake their training. A course is typically a single page broken into sections with links to the activities and resources that the learner should complete. A course can also contain multiple links to other courses - an example is the HubSpot Foundations Flex agenda page (Day 1: Welcome to HubSpot).
There are two main ways to make a course:
- Load a pre-existing course (using the Learn@HubSpot Course Template) and then make changes. [Recommended]
- You can create one from scratch.
1. You must edit both General settings and Course Completion settings (criteria that the learner must fulfill to complete the course).
2. You must set up the layout of and build your course page (add a Title, Description, the course's actual body/content, and other parts), as well as set up the left sidebar menu for navigation.
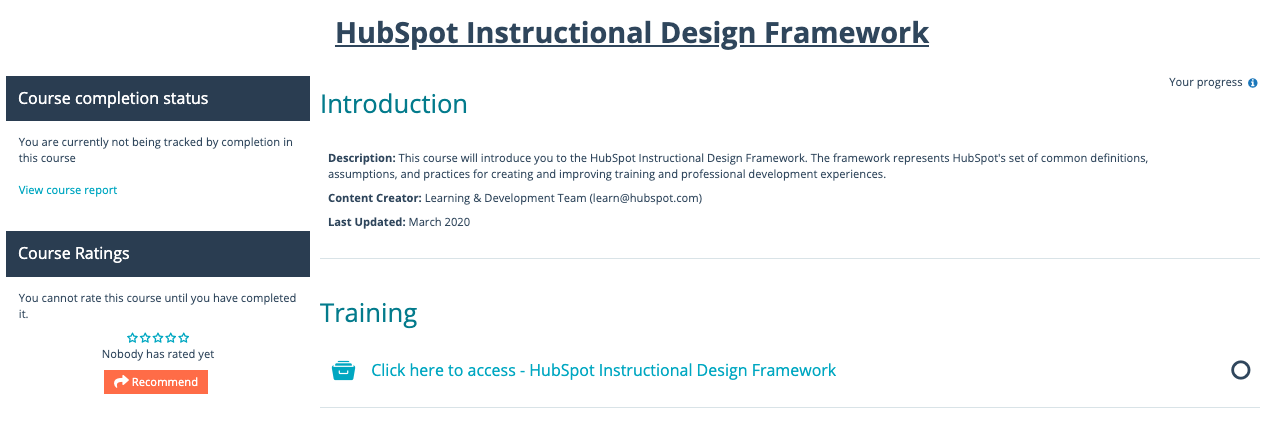
This is an example of a course set up correctly.
Create a Course (using the Learn@HubSpot course template)
1. Navigate to the Learn@HubSpot course template by searching for it in the course catalog or clicking here.
2. Follow the directions in the video below to create a backup of the course template.
Tip: It's always a good idea to check the course template to see if it has been updated before creating a new course so you can use the most updated template. If nothing has changed since the last time you created a backup, then you don't need to create a backup again.
3. Follow the directions in the video below to restore the course to a brand new one.
4. Follow the directions in the video below to edit the new course page and customize it to your needs. The video also reviews how to edit the course settings in order to make sure you have the necessary information for learners.
Tip: Check out this slide deck for information on how to export your SCORM package from Articulate Rise so you can capture the completion information correctly.
Create a Course (without using a template)
1. In Learn@HubSpot, click the settings gear icon ![]() in the top right corner, then click Courses and categories.
in the top right corner, then click Courses and categories.
Please note: you can also navigate to Courses and categories by selecting it from the Site Administration menu on the left sidebar menu found on any course page.
2. Click the category your course should be in. If you're not sure what category you should choose, email learn@hubspot.com.
3. A window will show up on the right or underneath where you're looking (this will display the courses already in that category).
4. Click Create new course.
 |
5. Under General,
- Set the Course full Name and Course short name (these should match).
- Skip everything else.
- Under Course summary, add in the course description.
-
- This should include a description, learning outcomes (if you have them), content creator(s), and last updated.

- This should include a description, learning outcomes (if you have them), content creator(s), and last updated.
-
- Leave the portion under Course summary files blank.
7. Skip Course format settings.
8. Under Appearance settings,
- Insert an image (this will be the thumbnail image that will be displayed to learners).
- Skip everything else.
9. Skip the following settings: Files and uploads and Completion tracking.
10. Under Enrolled audiences, click Add enrolled audiences if you wish to enroll a specific Audience. Otherwise, skip this.
Please note: if you have enrolled audiences into a course, it does not mean that they automatically have visibility to the course. Please take note to check the Visibility settings under Audience-based visibility and make sure that visibility is not set to "No users".
11. Under Audience-based visibility, keep Visibility to All users unless you wish to hide this course from specific individual learners or audiences.
Please note: if you have selected Enrolled users and members of the selected audiences for Visibility, please proceed to click the Add visible audiences button below it and select the approriate audience(s). The audiences you select here will also have visibility of the course (in addition to your enrolled audiences). Learners who are not selected here and are not part of an enrolled audience will not be able to view your course.

12. Skip the following settings: Groups, and Role-renaming.
13. Under Custom Fields,
- Under Last Updated, select the quarter you’re uploading the course (the current quarter).
- Under Name(s) of Content Creator(s),
- For non-L&D: Enter the full name/names.
- For L&D: Enter the name of the group (ex: Support Foundations Facilitators or Learning & Development Team).
- Under Name of Point of Contact,
- For non-L&D: Enter the full name/names.
- For L&D: Enter the name of the group (e.g. Support Foundations Facilitators or Learning & Development Team).
- Under Created through Self Starter, select the checkbox if it was created through the Learn@HubSpot Self-Starter program (applicable for the LXD team only).
- Under Created by L&D, select the checkbox if it was created by L&D.
- Under Course duration, enter a number (up to 2 decimal places).
 |
For courses that need to sync with Seismic (this is only Sales and CS courses):
- For Author Date for Seismic, click Enable and update the date field to match the last updated date in the description.
- For Use Case for Seismic, please select 1 of the 6 skill buckets this course aligns to (Prospecting, Discovery, Storytelling, Deal Management, Product Knowledge, or Policies & Operations).
- For Department for Seismic, select the checkbox for the corresponding department.
- NOTE: If you have approval from more than one department (ex: CS Foundations/CS Enablement team or Sales Foundations/Sales Enablement) to to make this available to all Go to Market reps, you can you can select more than one.
14. Under Tags, click the dropdown menu and select the appropriate tags. If a tag does not exist, enter the name of a new tag in the dropdown menu box and hit Enter (PC) or Return (Mac) to create it.
15. Skip Search metadata.
16. Click Save and display.
Your new course page will show up. Continue the instructions below to set up your course page.
Set Up Your Course Page
Your course page should show a left sidebar menu and various sections with dotted borders. The middle sections (by default, the three "Topic" sections) are where you should add your course's description and content.
Please note: typically, a course page should have:
- A left sidebar menu.
- A course title.
- An "Introduction" section containing a course description.
- A "Training" section containing the key training materials such as an e-learning (SCORM file), a slide deck, etc.
- [Optional] An "Additional Resources" containing additional training resources such as worksheets, links, etc.

Rearrange the Left Sidebar Menu
- On the course page, click the Turn editing on button in the top right corner.
- Using the four way arrow
 , move the blocks in the left sidebar menu.
, move the blocks in the left sidebar menu. - Drag and drop the blocks as needed.

Pro tip: It's better to move blocks up, rather than down. For e.g. if you need to move the top block to the bottom, move the other blocks above it.
Please note: the recommended order of items in the left sidebar menu is
- Course completion status
- Course Ratings
- Recommended courses
- Administration
- (new HTML block) (optional)
Add a Title to Your Course
- On the course page, click the Turn editing on button in the top right corner.
- Under Region:top section, click the orange “+” button.
- Type HTML in the search box and click it to select it.
- You should now see a block titled "(new HTML block)".
- Click the gear icon
 above this block.
above this block. - Click Configure (new HTML block) block.
- Click Expand all in the upper right corner.
- Clear the following checkboxes: Allow block hiding, Allow block docking, Show header, and Show Border.
- Under Custom block settings, follow the directions below to add the HTML code for your Course Title:
-
- Under Content, click the rightwards arrow with corner downwards button
to expand the toolbar.
- Click the code button
to open the HTML editor.
- Paste the following text in the HTML editor:
<h1 style="" align="center"><u>Name of Course</u></h1>
- Under Content, click the rightwards arrow with corner downwards button
- Click Save changes.

Please note: after you click Save changes, you’ll still see a block that says “(new HTML block)” above the title you added in. This is only in the admin view and it goes away if you click the Turn editing off button in the top right corner.
Add a Course Description
Please note: all courses should have a course description. To add a course description, you'll need to add a Label.
1. On the course page, click the Turn editing on button in the top right corner.
2. Click on the text Topic 1, and type in Introduction. Hit Enter (PC) or Return (Mac)
3. Under Introduction section, click the Add an activity or resource link. 5. Click Save changes.
4. Select Label under RESOURCES.
5. Click Add and you will see Adding a new Label to Introduction.
6. Under General, add your content to the rich text box beside Label text.
- This should include a description, learning outcomes (if you have them), content creator(s), and last updated. In this case, we will paste the same course description as the one you added when you first created the course.
7. Under Common module settings, select Show if you want your activity to be visible to learners.
8. Under Restrict access, click the Add restriction button if you want to restrict access to this label from some users.
9. Under Activity completion, select Do not indicate activity completion for Completion tracking.
Completion Tracking Options:
- Do not indicate activity completion: Turns completion tracking off for this activity.
- Learners can manually mark the activity as completed: Allows learners to mark themselves as complete by checking the box next to the activity on the course page.
10. Click Save and return to course.
 |
Add Course Content
You can add an activity or a resource for your course content.
- Activities are interactive content that you can add to a course - an example of an activity is an a SCORM package (aka an e-learning file).
- Resources tend to be passive and more useful for summarizing and distributing information - an example of a resource is a Label.
Check out the different types of activities here and the different types of resources here.
Please note: the HubSpot Foundations Flex agenda page consists of mainly Labels which contain links to other courses.
How to Add a SCORM Package (aka a RISE E-learning)
Tip: Before adding a SCORM package to your course, check out this slide deck for information on how to export content from Articulate Rise and Articulate Storyline to make sure you're capturing the completion information correctly.
- Under Name, enter the text “Click here to access - Name of Course”.
- Leave the portion under Description blank. If you want to add a description for learners, make sure to select the checkbox for Display description on course page.
6. Under Package, upload the SCORM package (this should be the .ZIP file or you'll get an error message).
7. Skip the following settings: Appearance, Availability, Grade, Attempts management, Compatibility settings, Common module settings, and Restrict access .
Please note: you can find more details on these settings here.
8. Under Activity Completion,
- Select Show activity as complete when conditions are met (otherwise a learner could check a box and claim they “completed” the course) for Completion tracking.
- Clear the checkbox for Require view.
- Clear the checkbox for Require grade.
- Make sure that Require minimum score is disabled.
- For Require status, select the checkboxes Passed and Completed.
- Clear the checkbox for Require all scos to return "completed" status.
- Make sure that Expect completed on is disabled.
How to Add a Google Slide Deck
5. Under General, follow the directions below to add the HTML code for your Google Slides:
- Under Content, click the rightwards arrow with corner downwards button
to expand the toolbar.
- Click the code button
to open the HTML editor.
- Paste the following text in the HTML editor:
<h4 style="" align="center">Title of Deck</h4>
<div style="position: relative; padding-bottom: 56.25%; height: 0;" align=""><iframe src="REPLACE WITH LINK TO GOOGLE SLIDES - MAKE SURE IT IS IN PREVIEW MODE" frameborder="0" webkitallowfullscreen="" mozallowfullscreen="" allowfullscreen="" style="position: absolute; top: 0; left: 0; width: 100%; height: 100%;"></iframe></div>
6. Skip the following settings: Common module settings and Restrict Access.
7. Under Activity Completion, select Do not indicate activity completion for Completion tracking.
8. Click Save and return to course.
Please note: to collect completion information for this Google slide deck, you will need to add another Label.
9. Within the same section block, click the Add an activity or resource link.
10. Select Label under RESOURCES and click Add.
11. Under General,
- Click the
button and select Heading (medium).
- In the rich text box, enter the text: “Click the checkbox to the right once you've reviewed the slides/resources.”
How to Add a Loom Video
- Select the "Embed" tab
- Click "copy embed code"
5. Under General, follow the directions below to add the HTML code for your Loom Video:
- Under Content, click the rightwards arrow with corner downwards button
 to expand the toolbar.
to expand the toolbar. - Click the code button
 to open the HTML editor.
to open the HTML editor. - Paste the embed code from Loom
6. Skip the following settings: Common module settings and Restrict Access.
7. Under Activity Completion, select Do not indicate activity completion for Completion tracking.
8. Click Save and return to course.
Please note: to collect completion information for this Google slide deck, you will need to add another Label.
9. Within the same section block, click the Add an activity or resource link.
10. Select Label under RESOURCES and click Add.
11. Under General,
- Click the
 button and select Heading (medium).
button and select Heading (medium). - In the rich text box, enter the text: “To receive credit for this video, make sure you view the complete video and then check off the box to the right.”
Set Course Completion
THIS IS REQUIRED FOR DATA PURPOSES. WITHOUT COURSE COMPLETION, WE CAN'T SEE ACCURATE COMPLETION STATS.
Please note: there are two levels of completion settings:
- within an individual activity or resource. (you might have already set this up in the sections above)
- within the course settings.
Part 1: Within an individual activity or resource
1. Click the Edit button next to the activity or resource that you have added.
2. Scroll down and click the Activity completion dropdown menu.
3. Next to Completion tracking, select the appropriate option in the dropdown menu:
- Do not indicate activity completion (when it's not mandatory to complete the activity, usually when it's a label or a URL).
- Learners can manually mark the activity as complete (a checkbox shows up next to the activity for the learners to select).
- Show activity as complete when conditions are met
- Select the checkboxes Passed and Completed next to Require status.
- Skip the rest of the settings under Activity completion.
4. Click Save and return to course.
Part 2: Within the course setting
1. On the course page, select Course Completion under Administration on the left sidebar menu.
2. Under Condition: Activity completion, you should see the activity or resource that you have added (either the SCORM package or deck):
-
- If you have added a SCORM package, you should see a checkbox for SCORM package - Click here... - select the checkbox.

- If you have added a slide deck, you should see a checkbox for Label - Click on the checkbox (to the right) once you've reviewed the slides / resources - select the checkbox.

- If you have added a SCORM package, you should see a checkbox for SCORM package - Click here... - select the checkbox.
Please note: you shouldn’t see options for anything else. If you do, that means you need to edit that activity's or resource’s completion settings again.
3. Under Condition: Completion of other courses, select the courses that should be completed in order to mark this course as complete. This setting is usually for courses that have other courses embedded within (e.g. Foundation Flex agenda course page). Skip to step 6 if this setting does not apply to your course.
Please note: Currently, it's not possible to expand the Courses available box to view the full course names. Please refer to these steps to view the full course names.

4. Select an option for Condition requires:
-
- ALL selected courses to be completed or
- ANY selected courses to be completed
5. Skip all the other settings.
6. Click Save Changes.
